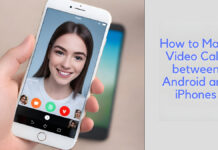Having knowledge on how to transfer data from iPhone to iPhone is very useful for users. Whether you have just bought a brand new phone or not, you need to know how to transfer data from your old iPhone device to the new device.
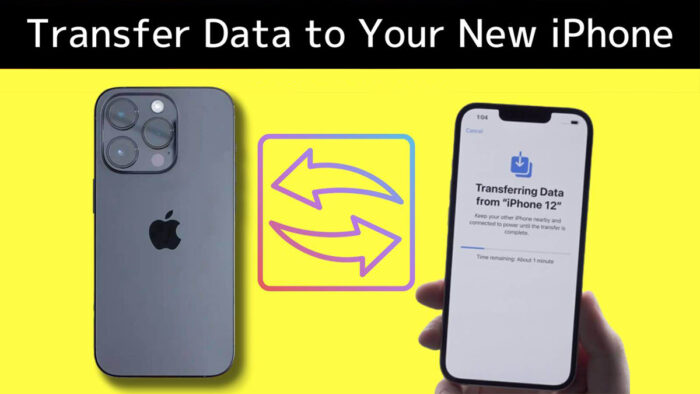
Hopefully, transferring data from iPhone to iPhone is not as difficult as a lot of people think. This article aims to show you different methods you can use to transfer data from one iPhone to another.
How to Transfer Data from iPhone to iPhone Using Prepare to Transfer
There are many ways to transfer data from iPhone to iPhone. One of them is by using the Prepare for New iPhone feature. This feature was launched following the release of iOS 15. Below are steps on how to use this feature:
- Go to your phone settings and tap
- Navigate and select Transfer or Reset iPhone.
- Then the Prepare for New iPhone pops up at the top of the screen. Then tap Get Started.
- Read the information and press continue
- Press turn on backup to transfer if shown, tap on Move All App Data with iCloud, and tap done.
With these steps, transferring data from iPhone to iPhone using the Prepare to Transfer feature makes it effortless for you. Just so you know, there are other methods; this article is not limited to one. Keep scrolling.
How to Transfer Data from iPhone to iPhone Using Quick Start
Quick Start is the easiest method of transferring data from iPhone to iPhone. Use these guidelines below:
- Switch on your new iPhone and put the other iPhone beside it.
- When the set up new iPhone window pops up, press unlock to continue on your device.
- Your old phone’s ‘APPLE ID will be used for the setup process.
- Then tap
- You will see animation on your new iPhone device; press the animation on the camera on your old iPhone device.
- You see a message saying, ”Finish on new device”.
- Enter your password, the one you used for your old device, on your new device, and follow the instructions.
There you have it!
How to Transfer Data from iPhone to iPhone Using a Windows PC
You can also use your PC to transfer data from iPhone to iPhone. Just make sure you have a USB port or a type. With these, follow the steps below:
- Open your PC.
- Download and install iTunes from the Microsoft Store.
- Connect your iPhone to your PC.
- Open iTunes and select ”Summary” on the left side.
- Under backups, select ”This computer”, then click ”Backup now”.
- Open your new iPhone device and press ”Set up manually” on the quick start page.
- Follow the instructions till you reach ”Apps and Data Screen”.
- Then press ”Restore from Mac or PC.”
Follow the on-screen prompts to complete this process. By carefully following the steps shown above, you can move data from your iPhone to your PC without any hiccups.
How to Transfer Data from iPhone to iPhone Using a Mac
Transferring data from iPhone to iPhone using a Mac is similar to previous written ones. To move data from an iPhone to an iPhone using a Mac, use this method:
- Connect your iPhone to your Mac using a cable.
- Open the Finder app and select your iPhone from the side bar to the left. Select ”Back up all of the data on your device to your Mac”, and then select ”Back up now”.
- Open your new iPhone device and select ”Setup Manually” on the ”Quick Start page”.
- Follow onscreen prompts until you reach the ”apps and data page. Then select ‘’restore from mac or PC.
You can successfully move data from one iPhone to another if you carefully follow the above steps.
How to Transfer Data from iPhone to iPhone Using iCloud
When transferring data from iPhone to iPhone using ICloud, you need an updated backup of your old iPhone on iCloud. This method enables you to reset your iPhone, which leads to the setup phase. Follow the steps below if your iPhone has not been set up on iCloud.
- If your old iPhone has already been backed up into iCloud,
- Turn on your new iPhone.
- Proceed to the setup process and connect your new iPhone to Wi-Fi.
- From ”Apps & Data”, select ”restore from ICloud Backup”.
- Then sign in to iCloud.
- Select the backup you want to restore and wait for the backup to finish.
By carefully following the steps above, you can move data from one iPhone to another using iCloud.
FAQs
Can I transfer data from iPhone to iPhone without iCloud?
Yes, you can transfer data from iPhone to iPhone without iCloud. From what I have written above, there are different ways or methods you can move data from iPhone to iPhone without iCloud.
What is the easiest way to transfer data between iPhones?
The easiest way to transfer data between iPhones is by using the Quick Start feature, which allows you to transfer your data wirelessly and securely.
How can I transfer data from my old iPhone to my new iPhone?
You can transfer data from your old iPhone to your new one using several methods, including iCloud, iTunes, or Quick Start.
What about transferring photos and videos?
You can transfer photos and videos from iPhone to iPhone using iCloud Photo Library, AirDrop, iTunes, or by connecting both iPhones to a computer and using software like iTunes or Finder.
Can I transfer apps and app data between iPhones?
Yes, you can move apps and app data between iPhones by using iCloud, iTunes, or by downloading them again from the App Store on your new iPhone.
Is there a way to transfer messages and iMessages to my new iPhone?
Yes, you can transfer messages and iMessages from iPhone to iPhone using iCloud or by backing up your old iPhone and restoring the backup to your new iPhone.
How long does it take to transfer data between iPhones?
The time it takes to transfer data between iPhones depends on the method you choose and the amount of data you’re transferring. Using Quick Start or iCloud typically takes the least amount of time.
Do I need a computer to transfer data between iPhones?
No, you don’t necessarily need a computer to transfer data between iPhones. You can use methods like iCloud or Quick Start that allow you to transfer data wirelessly.
What should I do if I encounter any issues during the data transfer process?
If you encounter any issues during the data transfer process, you can troubleshoot by checking your internet connection, making sure both iPhones are up to date, and following the steps outlined in the respective transfer method you’re using.