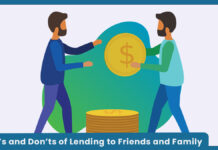How to Create a Group in Outlook: On the contrary, Microsoft Outlook due to the fact that it’s has fallen out of favor in the eye of so many users. It’s actually still much more effective and generally uses in terms of business and a lot more. The newly upgrade Microsoft Outlook has been brilliantly designed with various email features. One of them is the ability to create/edit a distribution list in outlook directly from your Contacts list and keep it in-checked for instant messing with a wide number of people.
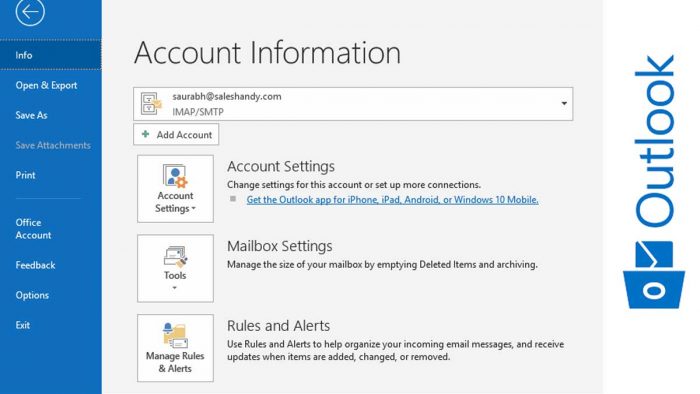
However, the Outlook distribution list allows email users to access the tool to either create or edit a contact group which makes it earlier to send email to a large number of people easily instead of one by one message. This actually saves time & stress and also can be used for the project team in the office or with your immediate family. See the steps below on How to create a group in Outlook.
How do I Edit a Distribution List in Microsoft Outlook 365 | How to Create a Group in Outlook?
Keep in mind, the process of editing a distribution list you must have already created depending on the user objective. With the process, you can move out the box to add someone, remove someone, or even delete your distribution. All are joined together in the editor board.
To Create a Group in Outlook
- Open your email account either on the app or use the web platform.
- Then, on the Navigation bar, click People and a list contact will appear.
- You can click on the icon “List” in the toolbar at the top.
- From there you can see a list of contact or email you want to add.
Just like I mention, you can explore the section by adding people from your Outlook Contacts, Address Book or Email Contact or decide to remove members from your distribution list. Do you know that you can share your distributed lists with others after you have create a group in Outlook.
Outlook Shared Distribution List
After you can have create a group in Outlook. Sharing a contact group or distribution list on Microsoft Outlook with others is a possible and easy process to about. You can simply forward a distribution list to people you know by including the list in a message. Here’s how to do it:
- Access your inbox to create a new message.
- Then access the Contacts and drag the distribution list from your contacts to the message.
- Lastly, click Send or send the message that includes the distribution list.
Finally, you the recipient can save the message from your message list by dragging the message into an open Contacts view. From there you can access the Save button to also have it on your own Contact group in your Outlook account. That’s all you need to know about how to create a group in Outlook.