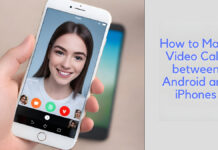How can I clear cookies and caches in my Chrome browser? The cache in your browser not only helps your website load faster, but it can also prevent you from seeing the updated version of a webpage.
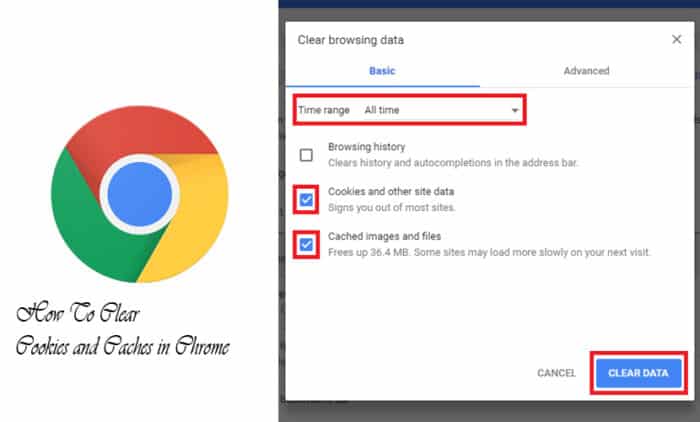
Aside from that, caches can also take up space on your device. They can also cause a webpage to not load properly and even prevent it from loading at all. Thankfully, there is a very easy way to clear the cache from your browser and on any device too.
Furthermore, cookies are files that are created when you visit a website. Their aim is to ensure that your online experience is much better than saving your internet browser data.
However, the problem is that there are several cookies that can slow down your system instead of speeding it up. By clearing the saved information from your web browser, you will be able to keep the performance of your device at its peak and also secure your data.
In this blog post, we will provide simple steps you can follow to clear the cache and cookies in your Chrome browser.
Why Clear Cache On Your Chrome?
Clearing the cache on your Chrome browser is a very important step in any troubleshooting for browsing. By clearing your cache on your Chrome browser, you will be able to speed up the process on your system and get an updated version of the website.
How To Clear Cookies And Caches In Chrome On A Computer
The Google Chrome browser is famous for taking up a lot of RAM and slowing down the device. To stop this from happening, you can clear the cache regularly. Here is how to do it:
- Tap the three-dot menu in the Chrome browser. You will see the three vertical dots located at the top-right corner of your Chrome browser window. Then a menu will appear.
- Choose more tools. This will then open another menu.
- Tap Clear Browsing Data. It is on the menu. This will then open a window with options to clear your data.
- Choose a time range. To clear your whole cache, choose All Time.
- You can also select a different time period from the menu.
- Check the “Cache image and files” box. If the box is checked already, then you are good to go.
- Click on Clear Data. This will immediately clear the cache in your Chrome browser.
With the steps and instructions listed above, you will be able to immediately clear all the cache on your Chrome browser.
How To Clear Cookies And Caches In Chrome On Mobile
Even on your mobile device, Chrome cache can take up storage and cause the device to act sluggish. To clear the cache, follow the steps below:
- Click the three-dot menu in your Chrome.
- If you are using an iOS device, then you can click the three horizontal dots located at the bottom right. However, if you are using an Android device, then you can click the three vertical dots.
- Click History on the menu. If you are using an iPad or an iPhone, then you might have to swipe across the icons to locate this option.
- Click Clear browsing data. This is located in the lower-left corner of the screen on an iPad or an iPhone.
- Choose Cached Images and Files to check it. If there is already a checkmark right next to this option, then you can skip this step.
- Click Clear Browsing Data. This is located at the bottom of the screen.
- Choose a time frame. If you want to clear the whole cache, choose All Time.
- Click Clear Data or Clear Browsing Data.
This will then clear the cache in your Chrome browser. Make sure that you follow this step closely to be able to clear your cache.
How To Clear Cookies And Caches In Microsoft Edge On Windows
To clear the cache from your Microsoft Edge on Windows, follow the steps listed below:
- Tap the three-dot menu in Edge. You will then see it at the Edge’s top right corner of the screen.
- Choose Settings. It is on the menu.
- Tap Privacy, Search, and Services. This is in the left panel.
- Tap Choose what to clear. This is a button in the right panel next to “Clear browsing data now”.
- Select a length of time. Choose how much data you want to clear from the “Time range” menu at the top. If you want to clear the entire cache, choose All Time.
- Check the box right next to “Cached Images and Files.” If you want to clear your cache and not your cookies, ensure none of the other boxes are checked.
Lastly, tap Clear Now. This will delete your Edge browser cache. With that, you should be able to successfully clear your browser’s cache and speed up your browsing and device.