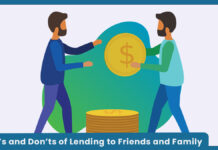How do I clear the cache in Windows 11? If you have a Windows 11, and you searching for a straightforward way to clear your cache, you can read through this article for steps and guidelines. Firstly, it is necessary for you to constantly maintain Microsoft’s latest desktop OS regularly to be able to use it without having any issues. When delete the cache files can help improve the performance of your PC. This is because it frees up the RAM as well as the storage space.

In addition, clearing your cache helps your application run faster, protects your personal information, and a lot more. That is why it is advisable to clear your cache every once in a while. Clearing your Windows 11 cache is easy and can be done within a few minutes. In this guide, we will show you steps and guidelines on how to clear your Windows 11 cache quickly.
Is it Safe to clear my Windows 111 Cache?
Clearing the cache of the Windows 11 is very safe. It has no effect whatsoever on the PC as it is more of an advantage. In brief, clearing the cache of the PC isn’t the final solution as you are more likely to re-visit the apps or the websites of previous. The websites or the apps will simply just cause the cache to fill up again. In conclusion, clearing the cache is safe, without any hard effects being imparted on your PC.
Why Should I Clear the Cache on Windows 11?
Clearing the cache is pretty much a necessity to ensure the stable performance of your PC. Caches are non-permanent files and luckily, you can clear the cache so easily within a minute. With the problem that arises when the SSSD has a limited capacity, here’s why you should clear the cache:
- You clear the Storage space: Now, a cache file might be a size small in its typical style. However, the number of files that are gathered in large numbers can relatively take up a lot of storage space. What you can do to remove the huge chunk of cache files is clear the cache and create more space.
- Caches often tend to be corrupted: A corrupted cache file or files can cause a system to greatly misbehave and in the worst scenario, it can crash. This is why clearing the caches before it is corrupted is best before you resume using the PC.
- The information might be outdated: When you have older caches stored on your PC, it might prevent you from easily accessing the latest version of apps or websites on your system. Clearing caches is the best solution to that technical issue.
- Performances: The more the cache files in your PC grows, the more the performance of your Windows 11 gets affected. The cache storage of your Windows 11 automatically slows down the system when it’s full.
How to Clear the Cache On Windows 11
The first thing to note is that clearing the cache in a Windows 11 doesn’t take much time to get done. You can clear the cache all by yourself in a matter of seconds. What’s more, you can actually clear the cache of Windows 11 in different ways. The steps to take are included in this article below. Here’s how to clear the cache on a Windows 11 PC:
Delete the Temporary Cache Files
If you are deleting the cache on your Windows 11 using the Temporary cache files method, all you have to do is to:
- Simply press the Windows + R on your keyboard to initiate the Run command
- Once it pops up, you will see the blank box next to the option Open:
- Next, enter this’%temp%’ and then click on Enter on your keyboard
- You will then click on the ‘3-dot’ menu icon ‘…’
- Click on the ‘Select all option in the pop-down menu
- Select the Trash bin icon
- If you happen to see the following prompt, check the small box for ‘Do this for all current items and then click on ‘Continue’
- If you again see the following prompt, check the ’Do this for all current items’ checkbox and then click on ‘Skip’.
- Finally, the cache files have now been deleted.
Clear Temporary Files In System Storage
Clearing cache from the Temp folder is good but not all cache files might be saved here. Here is another method to clear the cache:
- Press the Windows key on your keyboard to open the start menu
- Once the start menu is, search for the ‘Storage Settings and then click on the same from your search results
- Find and select the ‘Temporary Files
- You will scroll down and click on all checkboxes next to the specific files that you would like to delete. This will be easy to do as the file type will have a brief description.
- Next, you will click the ‘Remove Files’ option
- Click on ‘Continue’ to confirm your choice
- Once all of that is done, all selected files will be removed from your Windows 11 device
Clear the Web Browser cache
Since we use our web browser on a regular basis, most of the web pages we regularly visit on the PC store static assets on the web browser. It is also possible that the cached data of a website stored on your PC is a very outdated one. This leads to various issues that arise whenever you want to use your PC device. Hence, clearing the cache files is a preferable solution to this issue. On Google Chrome, simply:
- Open Google Chrome on your PC and press the Ctrl + Shift + Delete on your keyboard. This opens the Clear browsing data settings
- Next, you will click on the ‘Time range’
- Select the time range you want to delete Google Chrome’s cache for
- Scroll to ensure that only the ‘Cached images and files’ checkbox is properly checked
- Next. Click on ‘Clear Data
- Finally, your Google Chrome cache has now been deleted
Clear your Activity History
Windows 11 allows the activity history to personalize your experience and the activity history could be data like websites and more. Moreover, the activity history is linked to your Microsoft account. Here’s what to do:
- Press the Windows + I on your keyboard to open the Settings
- Click on the Privacy and Security option
- Next, you will scroll down to the right and click on the option ‘Clear’ under the ‘Clear activity history
Another thing you should do is to disallow Microsoft from storing your activity history on your device by ensuring the checkbox ‘Store my activity history on this device is unchecked.