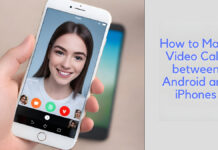Apple’s effort to enhance accessibility is quite evident and commendable, owing to the arrival of the point and speak feature on iPhone that is designed to aid users with visual deficiency. Just like every other Apple feature that was introduced, the point and speak feature is quite easy to use.
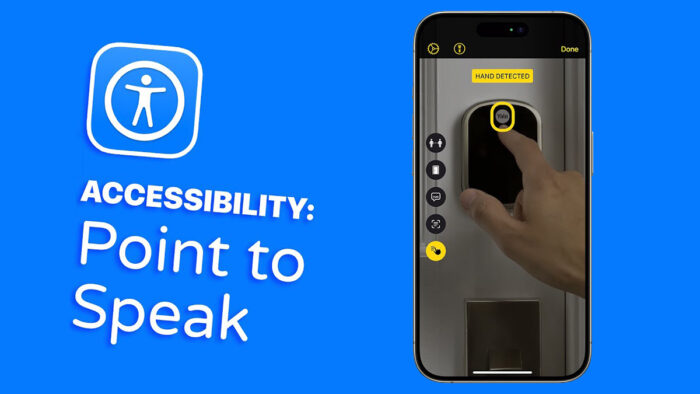
Imagine having to use your iPhone to view your environment and get audio descriptions and feedback, as well as upload images taken by using the camera to receive an audio description. Isn’t that intriguing?
This article is aimed at teaching iPhone users how to use the point and speak feature seamlessly and effectively. Read to the end and follow through with every step that explains how to use this fantastic feature.
However, before proceeding with the guidelines, it is important to point out certain requirements that can enable the functionality of this feature. Some of which are highlighted below:
Requirements to Use Point and Speak on iPhone
In order to be able to use the Point and Speak feature, your device must meet the conditions listed below:
- An iPhone with iOS 17
- A device with a LiDAR sensor. This LiDAR sensor is available on the following iPhone models: iPhone 15 Pro and 15 Pro Max, iPhone 14 Pro and 14 Pro Max, iPhone 13 Pro and 13 Pro Max, and iPhone 12 Pro and 12 Pro Max. It is also available on iPad Pro (2022) and iPad Pro (2021).
Additionally, to use the point and speak feature on an iPhone, the detection mode on Magnifier must be enabled, considering that the Magnifier’s main controls are for zooming in on things within one’s surroundings. Let me quickly take you through how you can enable detection mode on your iPhone.
How to Enable Detection Mode in Magnifier App on Iphone
- Open the Magnifier app on your iPhone.
- Tap the gear icon → Settings, and you’ll be directed to the Customize Controls screen.
- Scan through and locate Detection Mode. If a plus icon (+) is preceding it, drag it to either the primary or secondary controls in order to display the feature in the magnifier.
- Afterwards, tap Done.
Kindly note that, if you’ve placed it under primary control, it would be seen at the top level of icons in Magnifier. However, if it is under secondary control, it would be seen on the second layer.
How to Use Point and Speak on iPhone
Read through the following steps carefully to learn how to use this feature on your iPhone.
- First, open the Magnifier app on your iPhone.
- Select the Detection Mode icon. For easy recognition, it is square-shaped, and it looks like four brackets.
- Once you’re done selecting, tap the Point and Speak icon (the icon with a pointing finger). After you’ve done that, the icon will be highlighted in yellow.
- Put your finger in a position that places it under your camera, and wait for your device to notify you that your finger has already been detected. Keep your camera aligned with the surface or object that is being scanned.
- Automatically, Point and Speak will detect the text under your finger. In order to replace this, tap Point and Speak → tap Settings on the upper-left side of the screen. Select Point and Speak. Under Location, tap Under or Over.
- Switch Automatic Flashlight if you want Magnifier to turn on the flashlight for about 10 seconds when the environment is somewhat too dark to detect text you intend to scan.
FAQs
Does point and speak work on all Apple devices?
No, the Point and Speak feature is currently available only on Apple devices with iOS 17. Your iPad or iPhone must be running on iOS 17 for this feature to function.
Also, your device needs to have a LiDAR sensor built into its camera system in order for it to be able to detect and recognize labels or texts that need to be scanned.
What does LiDAR mean?
LiDAR is a distinctive Apple tool that works closely with the Point and Speak feature to provide an easy user experience, as well as making it convenient for iPhone users to navigate their devices.
LiDAR is a short term for ”Lighting Detection and Ranging”. It is a sensor technology that sends out waves of light and provides an interpretation of the world based on when and how it bounces back. Magnifier uses LiDAR to detect the presence and details of the images a user points his or her camera at.
Which Apple models are compatible with iOS 17?
The following are lists of iPhones that’s compatible with iOS 17:
- iPhone XR
- iPhone XS.
- iPhone XS Max.
- iPhone 11.
- iPhone 11 Pro.
- iPhone 11 Pro Max.
- iPhone SE (2nd generation)
- iPhone 12
- iPhone 12 Pro
- iPhone 12 Pro Max
- iPhone 13 mini
- iPhone 13
- iPhone 13 Pro
- iPhone 13 Pro Max
- iPhone 14
- iPhone 14 Plus
- iPhone 14 Pro
- iPhone 14 Pro Max
- iPhone 15
- iPhone 15 Plus
- iPhone 15 Pro
- iPhone 15 Pro Max
Can I Adjust the Speaking Rate of Point and Speak?
Yes, you can adjust the speaking rate of Point and Speak. It’s similar to the way you increase and decrease the volume of your phone’s speaker.
Can I Pause or Stop Point and Speak While It’s Reading?
You can also pause or stop the point and speak feature by tapping on the pause or stop button that appears on your screen while your phone is reading aloud.
Can Point And Speak Read Texts From Images And Documents?
Yes, this feature enables users to read different texts from different surfaces by displaying them in bigger fonts so you don’t strain your eyes. It also gives an audio description and feedback on the texts detected.
Overall, this feature is highly beneficial to all users, as well as individuals with visual impairments who find it difficult to read small labels on texts and other surfaces.